03. Object Scanning: Polycam Lidar
11.2.03. Object Scanning: Polycam Lidar
DESCRIPTION
Input and settings to control the collisions and interactions of your geometry during playtesting.
This exercise is using Unreal Engine version 5.0.3.
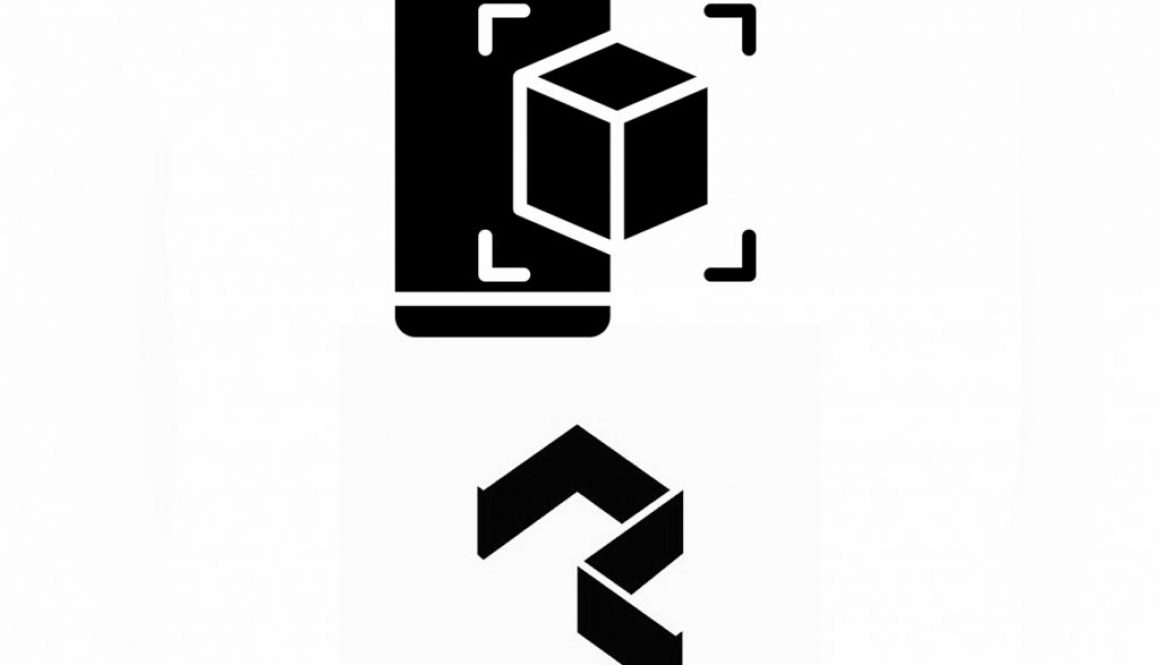
Abdul Sheikh 11.2. Configurations, Coding, Tutorials
11.2.03. Object Scanning: Polycam Lidar
![]()
DESCRIPTION
Input and settings to control the collisions and interactions of your geometry during playtesting.
This exercise is using Unreal Engine version 5.0.3.
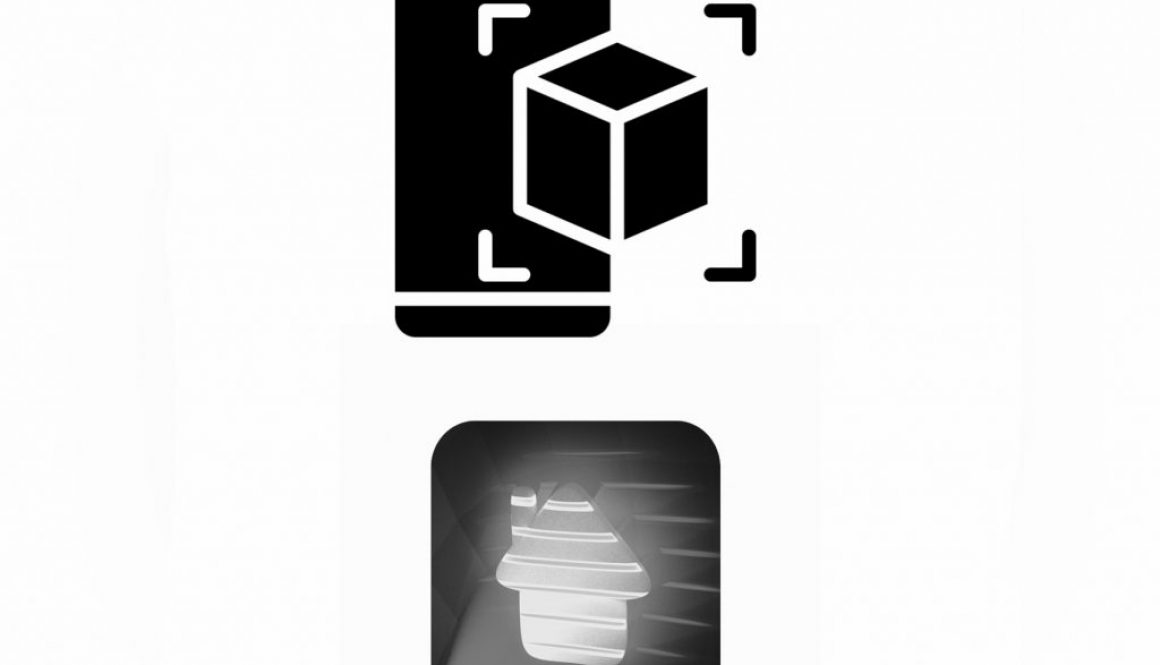
Abdul Sheikh 11.2. Configurations, Coding, Tutorials
11.2.02. Object Scanning: 3D Scanner App
![]()
DESCRIPTION
Input and settings to control the collisions and interactions of your geometry during playtesting.
This exercise is using Unreal Engine version 5.0.3.
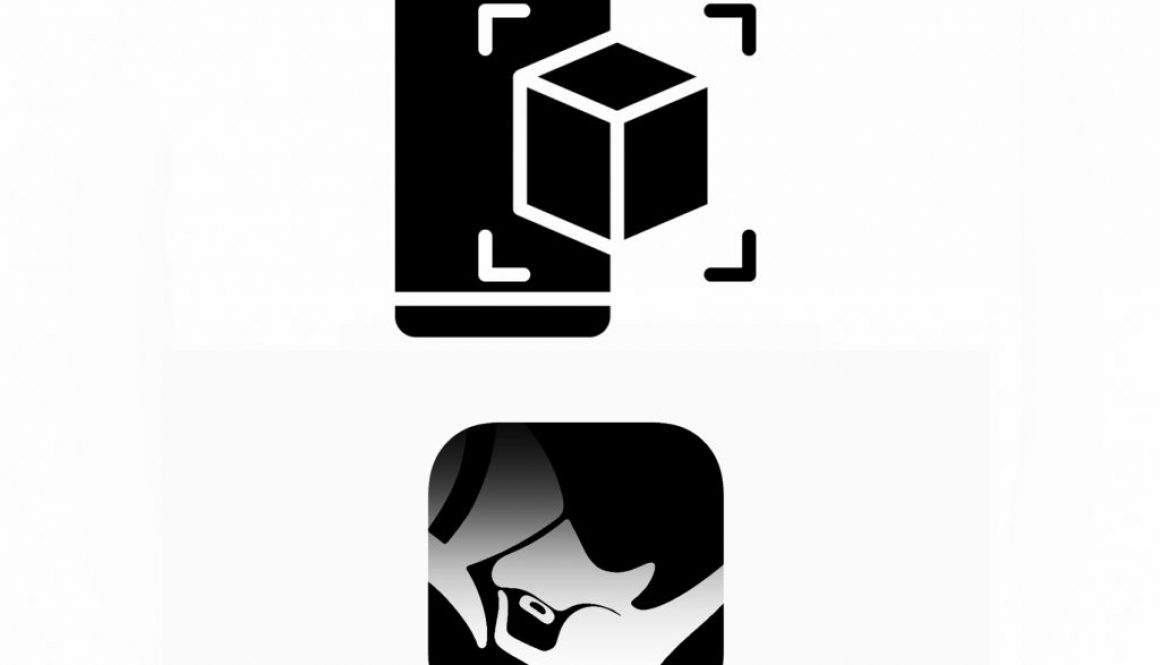
Abdul Sheikh 11.2. Configurations, Coding, Tutorials
11.2.01. Object Scanning: iRhino3D
![]()
DESCRIPTION
Input and settings to control the collisions and interactions of your geometry during playtesting.
This exercise is using Unreal Engine version 5.0.3.
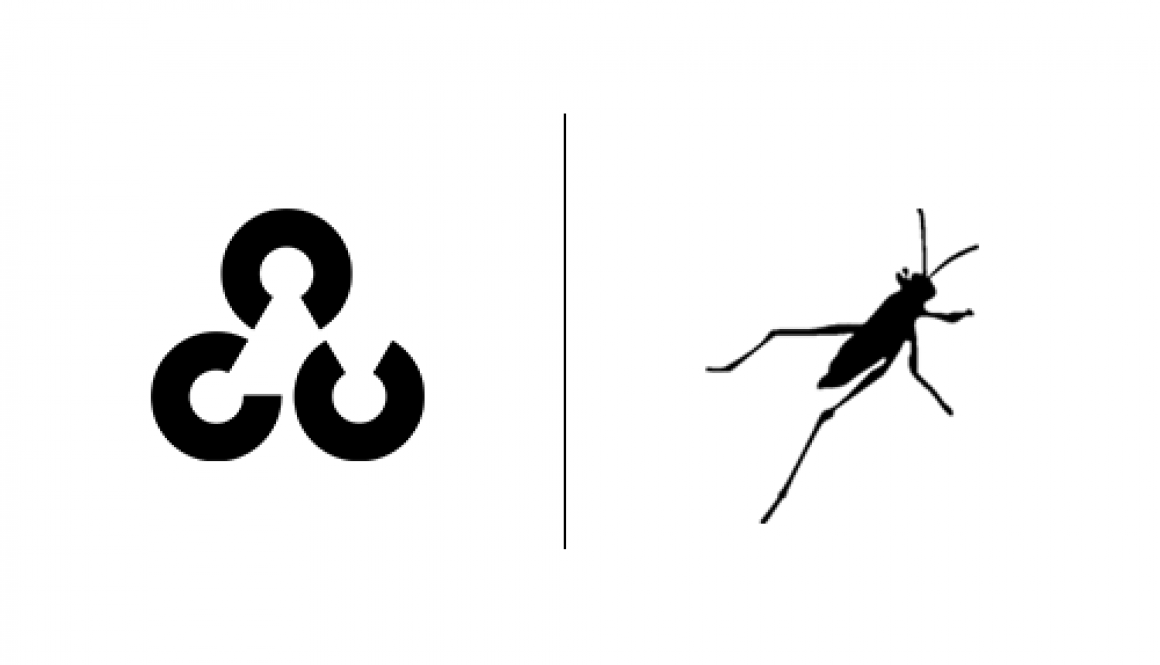
Kristof 11.2. Configurations, Coding
11.3.01. open cv to gh: string to geometry data
![]()
DESCRIPTION
This is a custom workflow tutorial- the workflow enables live data transfer between Python-OpenCV and Grasshopper. The first part of the tutorial goes over setting up a data transfer link using a data transfer protocol over IP. The second part goes over methods of processing string type of data in Grasshopper and converting strings to geometry input data. The third and final part explains projective uses and applications of this workflow and of computer vision in Grasshopper in general.
PROCEDURE
1. Pre-requisites
Before following this tutorial, make sure you have Python, PyCharm and Anaconda installed. If not, you can follow this tutorial.
As well, you should already have a Conda environment configured, and OpenCV installed (recommended version: 4.5.4.58). If not, you can follow this tutorial. As well, if you need a refresher on how to set up a PyCharm project, you can watch this tutorial.
In Grasshopper, make sure you have the gHOWL plugin installed.
2. Steps to establish live data stream
First, we need to set up parallel instances of PyCharm and Grasshopper.
A. PyCharm
1. Download the Class Files.
2. Open PyCharm
3. In PyCharm > Open Folder > select the ‘OpenCV’ folder from your class files pack
4. Open any script. Find and paste your own IP address in the IP variable at line 7. (to find your IP address > right-click on wi-fi sign > properties > IPv4)
B. Grasshopper
1. Open the “client-server model” GH file.
2. Paste your own IP address in the panel.
3. Check to make sure that the UDP component is listening to port.
Then:
In PyCharm, click shift+F10 or right-click to run the script you want to send data from.
In Grasshopper, check if the UDP component is notifying you of new messages being received. If yes, the connection is established, and data is being streamed live from Python-OpenCV to GH.
The client-server model takes string data from Python and passes string data to GH in a panel. The “de-stringify” custom component breaks down the data stream into data components that can be then further processed into GH geometry.
This exercise is using Python version 3.6.0.

Kristof 11.2. Configurations, Coding
11.2.03. Setting up a pycharm project
![]()
DESCRIPTION
This is the third tutorial in the series of configuring your computer environments for working with Python. This tutorial explains the basics of setting up a PyCharm project, so you can open Python and create Python files on disk.
PROCEDURE
1. Open PyCharm
2. Create a ‘Projects’ folder on your Desktop (OR place the project directory you want to open on Desktop/ in an accessible place)
3. Select ‘Open Project’, find either the project folder you created or the project folder you want to open.
4. The project will open in the PyCharm interface.
5. Set up your project environment [File > Settings > Project Interpreter] and make sure your interpreter is set up to be the Conda environment we created in the previous tutorial.
6. Create a new Python file, and start writing code!
Note: for debugging or any commands, always refer to the official PyCharm documentation.
This exercise is using Python version 3.6.0.
References: https://www.jetbrains.com/help/pycharm/configuring-python-interpreter.html | https://www.jetbrains.com/help/pycharm/creating-and-running-your-first-python-project.html | https://www.jetbrains.com/pycharm/guide/

Kristof 11.2. Configurations, Coding
11.2.02. Conda Environments: Configuration
![]()
DESCRIPTION
This is the second tutorial in the series of configuring your computer environments for working with Python. This tutorial introduces basic concept about Conda environments and Python packages.
PROCEDURE
For creating an Anaconda environment:
1. open Anaconda Prompt
2. check Conda Cheat Sheet for commands syntax
3. type in “conda create –name envname python=’version'” (see conda cheat sheet)
4. once your environment is created, activate it via “conda activate”- check the environment you’re in on the left side of the prompt
5. install any packages you want to use in your Python project via “conda install ‘package name” (see conda cheat sheet)
Note: for debugging or specific commands, always check the Anaconda documentation
This exercise is using Python version 3.6.0.
References: https://docs.anaconda.com/ | https://conda.io/projects/conda/en/latest/user-guide/tasks/manage-environments.html | https://conda.io/projects/conda/en/latest/user-guide/getting-started.html
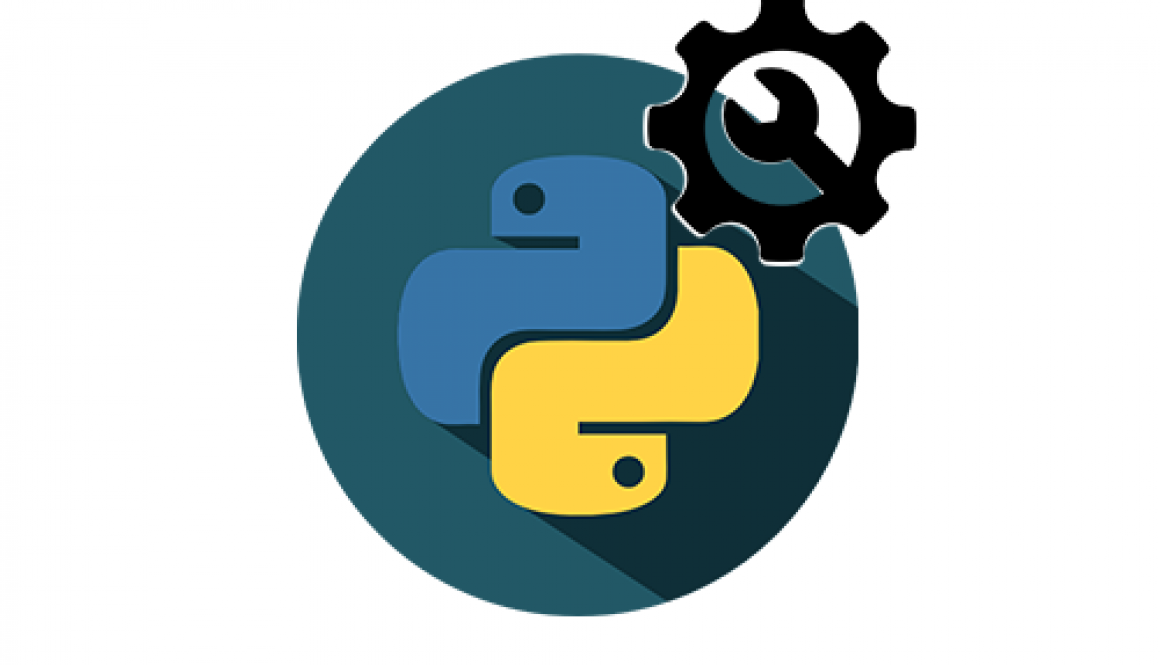
Kristof 11.2. Configurations, Coding
11.2.01. environment configuration for python programming
![]()
DESCRIPTION
This video tutorial is a guide for configuring your computer environment in order to be able to start working with Python. It covers step-by-step installation instruction for the three main programs you will need for running Python, as well as pointing out common errors and potential fallbacks when configuring your environment. The last part of the tutorial provides a brief explanation over what each program does and touches up on high-level introductory concepts.
This is the first step for working with Python and Part A in setting up a development environment.
PROCEDURE
Installs:
1. Install Python (any version, or 3.6.0 if following along)
– make sure Python is added to Path. If not, instructions here
– make sure Pip is configured correctly. If not, instructions here
2. Install Anaconda (any version, or 5.2.0 if following along )
3. Install PyCharm (any version)
This exercise is using Python version 3.6.0.